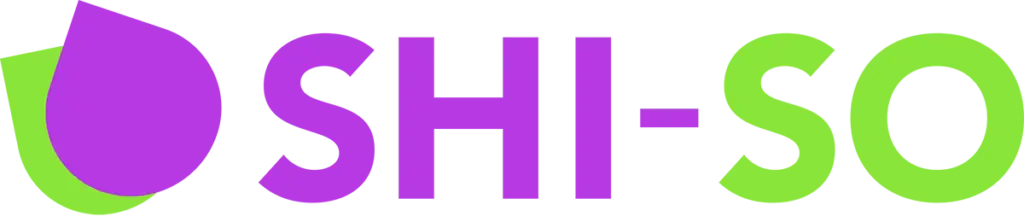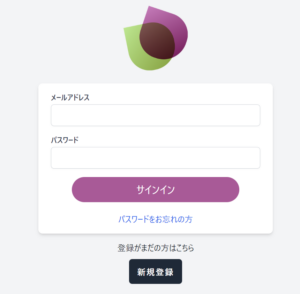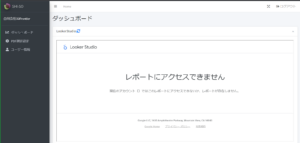設定でできること
LoockerStudioで以下の内容が分かります。
- 日付(読まれた日付)
- コンテンツID(読まれた頁)
- ページタイトル(送付したファイル名)
- 平均セッション時間
(注意点)今回のケースでは、顧客毎に送付するファイル名を変えてください。
※ファイル名でどこへ送付したか判断するため。
あくまで今回の分析の方法は一例にすぎません。GA4のデータ分析には様々な方法があります。データ分析に関しては独自でカスタマイズしてください。面白いカスタマイズ方法があれば、是非あなたのお声を聞かせて下さい。
設定手順(GA4 測定ID設定)
1.下記LoockerStudioのサイトに遷移しログインを行います。
GA4ウェブサイト:https://lookerstudio.google.com
2.画面左の「作成」をクリックします。
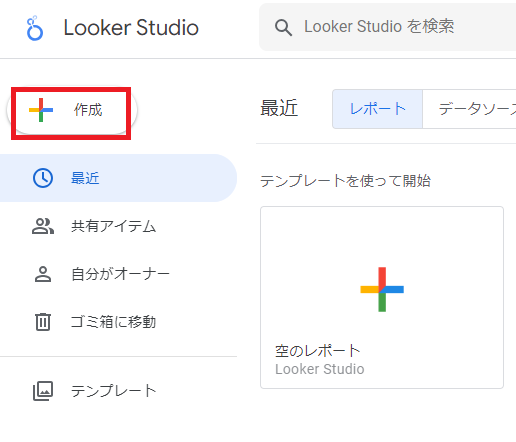
3.「データソース」をクリックします。
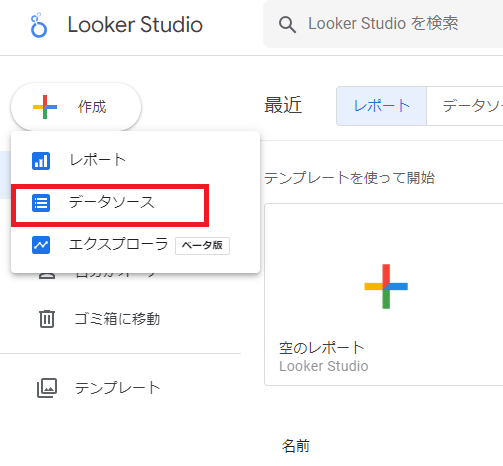
4.「Googleアナリティクス」をクリックします。
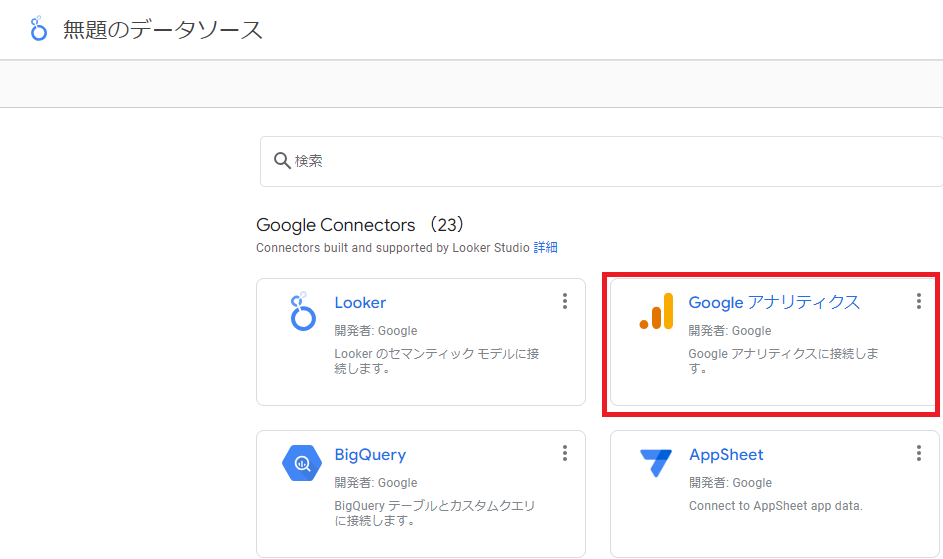
5.反映したいアナリティクスアカウントをクリックしてください。
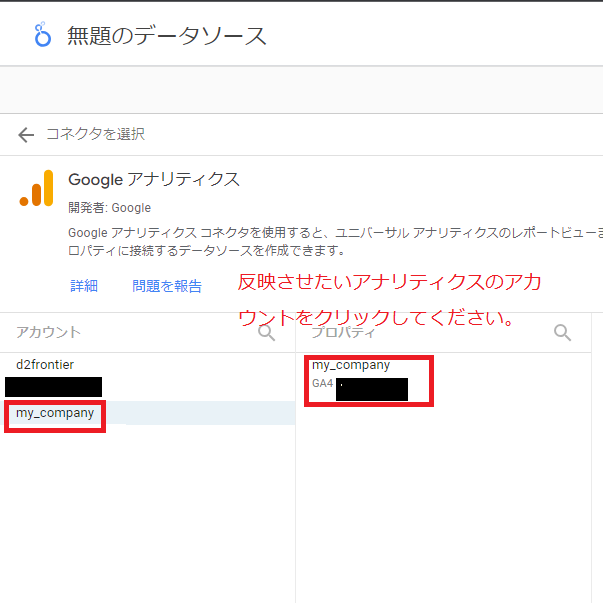
6.右上の「接続」をクリックします。
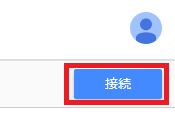
7.ディメンションと一覧がでてきたら画面右上「レポートを作成」をクリックします。
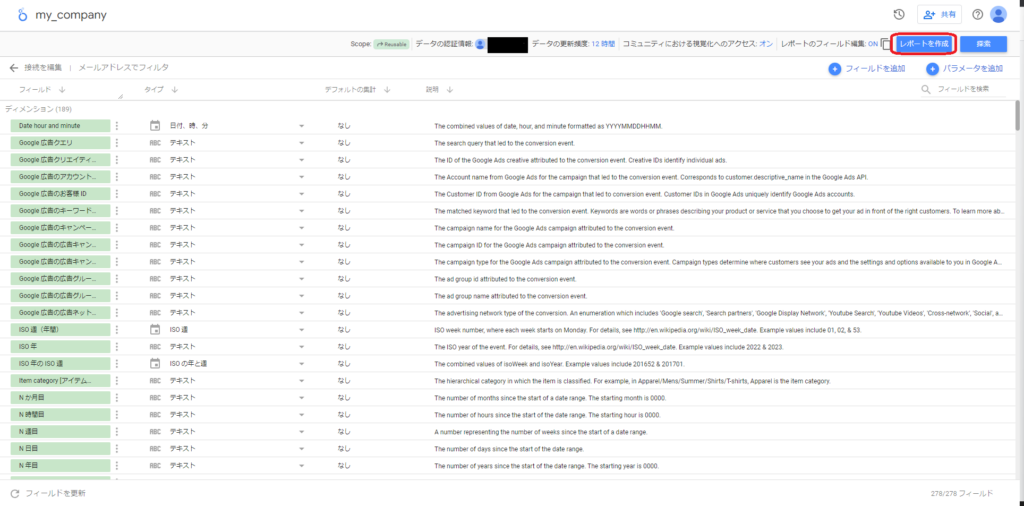
8.「レポートに追加」をクリックします。
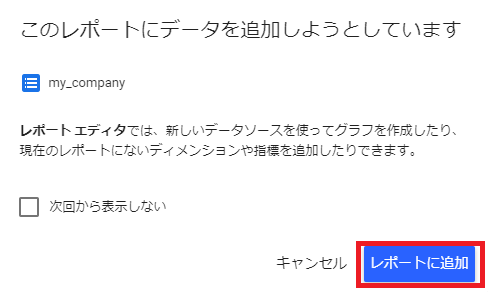
9.「データ」欄にて虫眼鏡マークの検索ボックスで、「日付」「ページ タイトル」「コンテンツ ID」を検索し、「ディメンション」の項目へドラッグしましょう。
次に「表示回数」「平均セッション継続時間」を検索し、「指標」の項目へドラッグしましょう。
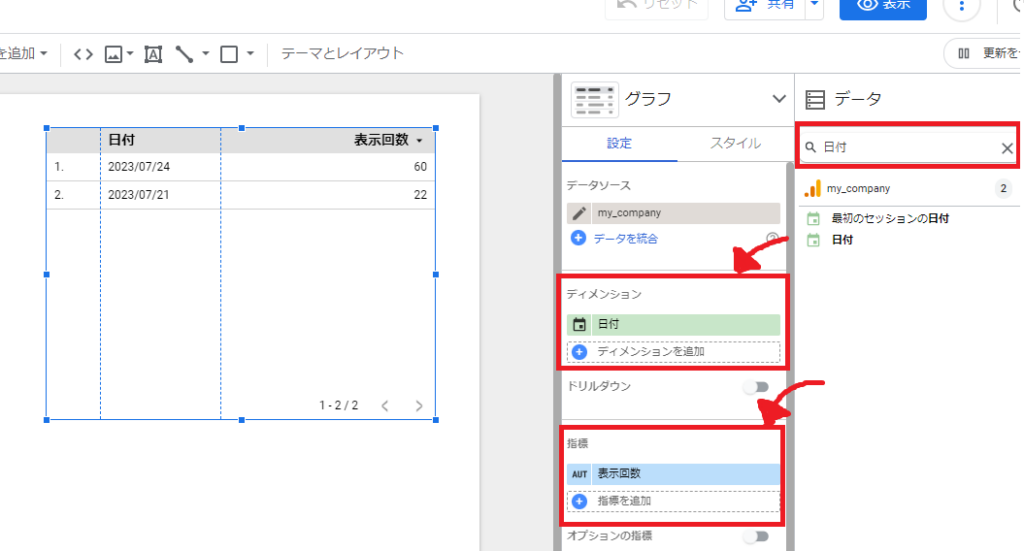
10.ドラッグが完了すると、自動でLoockerStudioに反映されます。
LoockerStudioをSHI-SO PDFへ反映したい場合は別ページ「SHI-SOの管理画面でLookerstudioのレポートを表示する手順」を参照してください。
※画像は2023/11/1時点のものです。