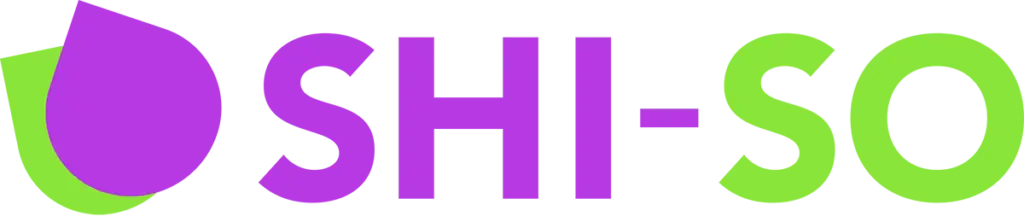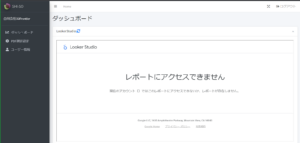設定でできること
GA4の探索で以下の内容が分かります。
- 日付(読まれた日付)
- コンテンツID(読まれた頁)
- ページタイトル(送付したファイル名)
- 平均セッション時間
(注意点)今回のケースでは、顧客毎に送付するファイル名を変えてください。
※ファイル名でどこへ送付したか判断するため。
あくまで今回の分析の方法は一例にすぎません。
GA4のデータ分析には様々な方法があります。データ分析に関しては独自でカスタマイズしてください。
面白いカスタマイズ方法があれば、是非あなたのお声を聞かせて下さい。
設定手順(GA4 測定ID設定)
1.下記GA4のサイトに遷移しログインを行います。
GA4ウェブサイト:https://analytics.google.com/
2.画面左の「探索」をクリックします。
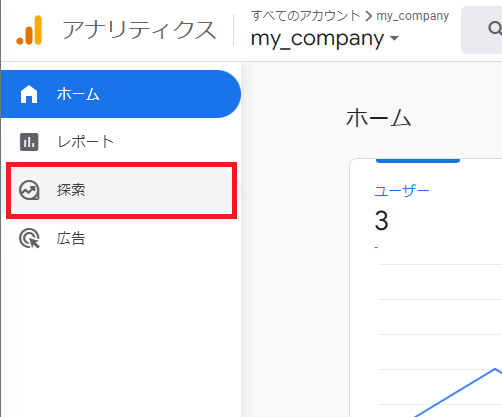
3.「データ探索」画面で「空白」をクリックします。
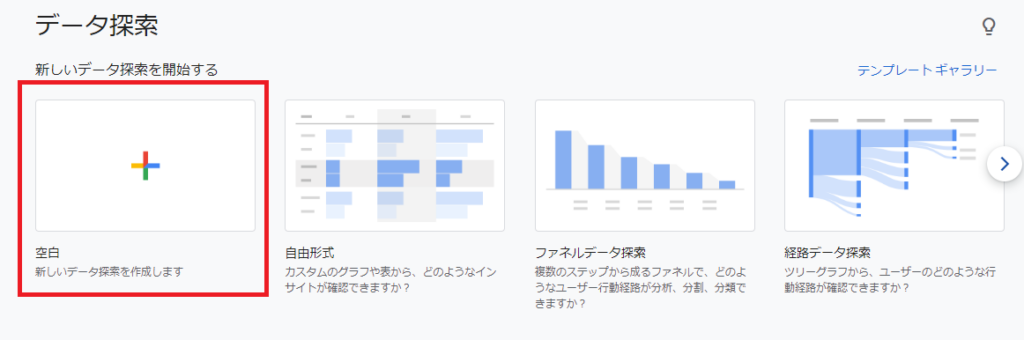
4.「ディメンション」の「+」をクリックします。
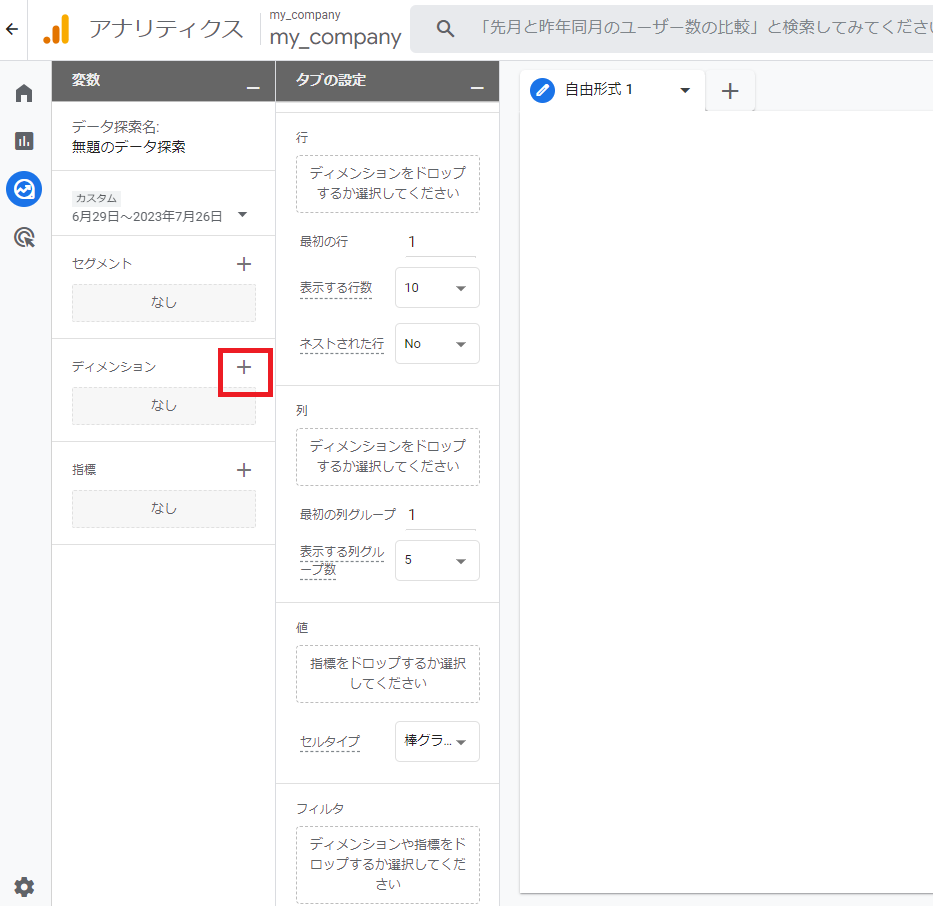
5.「ディメンションの選択」画面にて下記の各項目のチェックボックスにチェックを入れます。
※画面上部の検索ボックスから各項目名を検索可能です。
- 「時刻」 > 「日付」
- 「ページ / スクリーン」 > 「コンテンツ ID」
- 「ページ / スクリーン」 > 「ページタイトル」
その後、画面右上の「インポート」をクリックします。
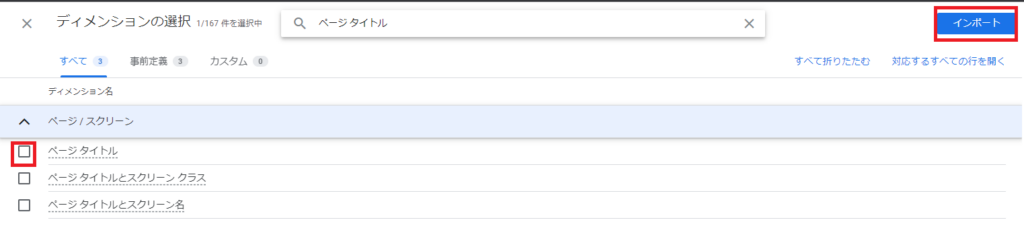
6.指標の「+」をクリックします。
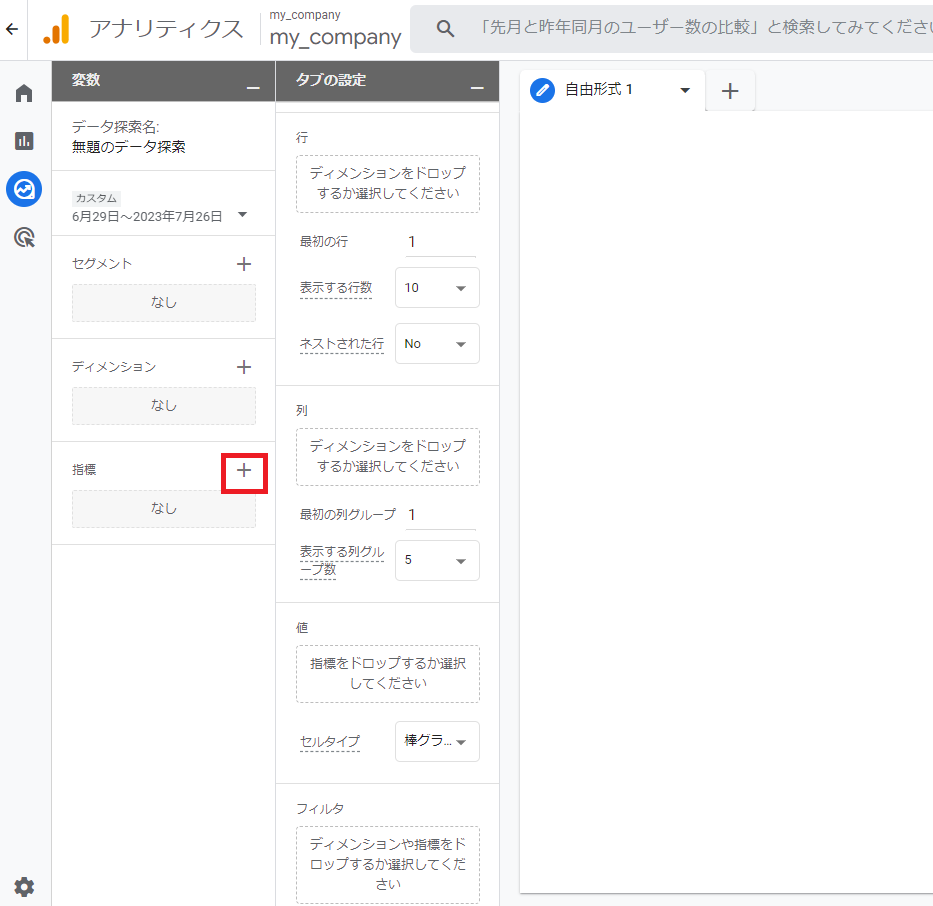
7.「指標の選択」画面にて下記の各項目のチェックボックスにチェックを入れます。
※画面上部の検索ボックスから各項目名を検索可能です。
- 「ページ / スクリーン」 > 「表示回数」
- 「セッション」 > 「平均セッション継続時間」
その後、画面右上の「インポート」をクリックします。

8.「ディメンション」にある「日付」「ページ タイトル」「コンテンツ ID」をドラッグして「行」へドロップさせます。
「指標」にある「表示回数」「平均セッション継続時間」をドラッグして「値」へドロップさせます。
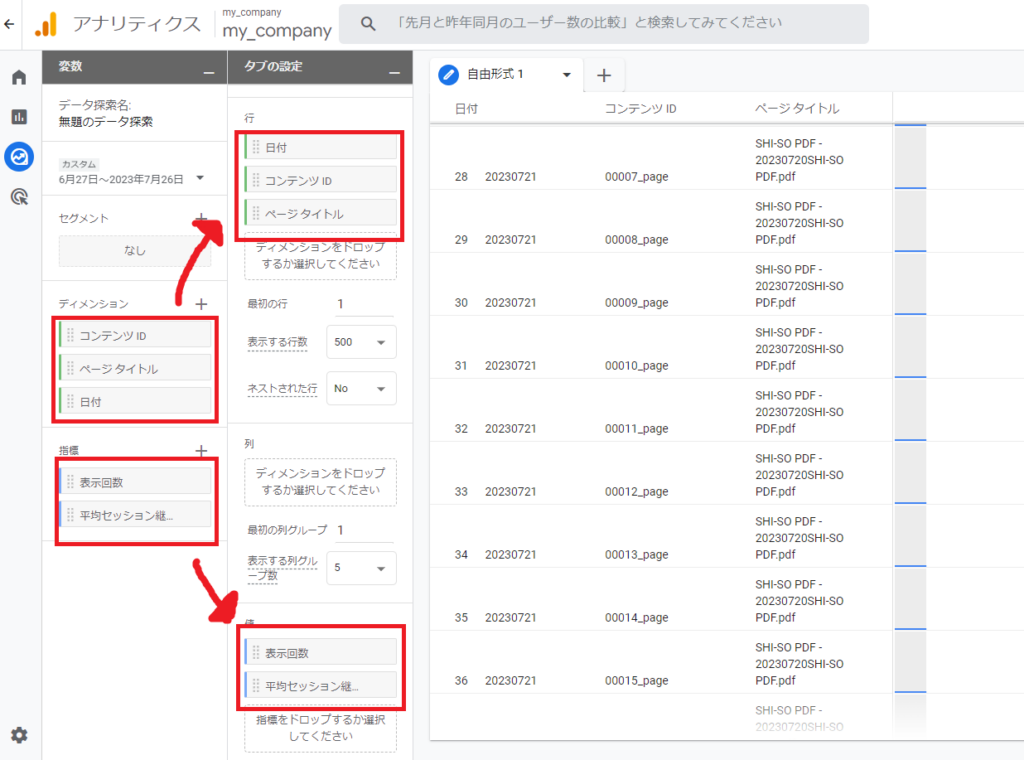
9.画面に送付して読まれたデータが反映されます。
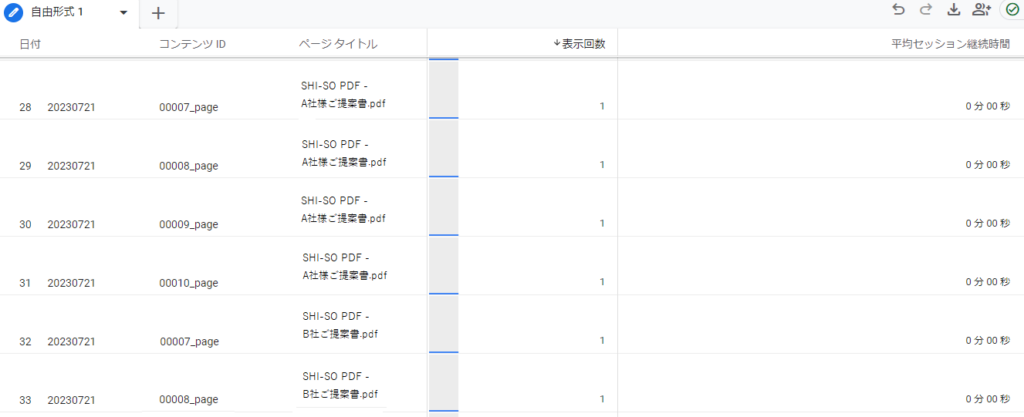
※画像は2023/11/1時点のものです。